Jika anda yakin kesalahan bukan pada jaringan diatas kita (Access Point
atau Router). Karena Komputer teman yang menggunakan jaringan sama
ternyata bisa Browsing dengan Normal, bisa jadi masalah ada di Komputer
kita. Hasl diatas bisa diakibatkan oleh program jahat semacam malware,
atau Virus atau bisa juga karena ada bagian dari sistem PC kita yang
error.
Secara garis besar setidaknya 11 hal/masalah yang mungkin menyebabkan
sitsem jaringan kita menajdi error. Permasalahan yang ada tersebut bisa
dilakukan perbaikan sistem /komponen pensukung sistem yaitu:
- Reset Internet protocol (TCP /IP)
- Repain winsock (reset catalog)
- Renew Internet Connection
- Flush DNS Resolver Cache : Membersihkan temporari alamat DNS yang tersimpan di PC kita. Secara default PC kita juga menjaid DNS resolver.
- Repair Internet Explorer
- Clear Windows Update History
- Repair Windows / Automatic Update
- Repair HTTPS/SSL/ Chriptography
- Reset Windows Firewall Configuration
- Restore the Default hosts file : file .hosts sering manjadi sasaran Virus/mallware, file ini berisi defauut localhost (127.0.0.1). Kadang di rubah/ditambahi dengan DNS palsu oleh program jahat.
- Repair Workgroup Computer view
PENYEBAB LAIN :
Komputer tidak dapat melakukan koneksi Internet setelah update anti virus Norman.
Problem:
Jika menjumpai komputer yang sudah terinstall Norman Security Suite tidak dapat melakukan koneksi Internet setelah NSS melakukan update (upgrade dari versi 7.3 ke versi 8.0), silahkan lakukan langkah berikut:
Solusi:
Windows XP
1. Klik tombol [Start -> Run -> ketik CMD kemudian klik tombol [ok]]
2. Pada layar Command Prompt ketik perintah netsh winsock reset kemudian klik tombol “Enter”
3. Restart komputer
4. Pada saat komputer start, maka akan muncul pesan dari NSS yang menyatakan bahwa proses instalasi Norman berhasil dilakukan, kemudian restart ulang computer
Windows Vista
1. Klik [Start->All Programs-> Accessories]
2. Klik kanan pada “Command Prompt” kemudian klik “Run as administrator”
3. Pada layar Command Prompt ketik perintah netsh winsock reset kemudian klik tombol “Enter”
Komputer tidak dapat melakukan koneksi Internet setelah update anti virus Norman.
Problem:
Jika menjumpai komputer yang sudah terinstall Norman Security Suite tidak dapat melakukan koneksi Internet setelah NSS melakukan update (upgrade dari versi 7.3 ke versi 8.0), silahkan lakukan langkah berikut:
Solusi:
Windows XP
1. Klik tombol [Start -> Run -> ketik CMD kemudian klik tombol [ok]]
2. Pada layar Command Prompt ketik perintah netsh winsock reset kemudian klik tombol “Enter”
3. Restart komputer
4. Pada saat komputer start, maka akan muncul pesan dari NSS yang menyatakan bahwa proses instalasi Norman berhasil dilakukan, kemudian restart ulang computer
Windows Vista
1. Klik [Start->All Programs-> Accessories]
2. Klik kanan pada “Command Prompt” kemudian klik “Run as administrator”
3. Pada layar Command Prompt ketik perintah netsh winsock reset kemudian klik tombol “Enter”
4. Restart komputer.
1. Pertama, periksa apakah ada tanda seru di systray (pojok kanan bawah komputer) pada icon yang menunjukkan koneksi wireless di laptop. Jika ada segitiga berwarna kuning dengan tanda seru berarti kita sama sekali tidak bisa koneksi ke internet
Setelah itu:
• Masuk ke Control Panel
• Pilih Network And Sharing Center
• Klik pada Change adapter Setting
• Klik kanan pada Wireless Connection dan pilih Properties
• Klik dua kali pada Internet Protocol Version 4 (TCP/IPv4)
• Setelah itu kita akan melihat sebuah window yang menampilkan detail IP
address pada komputer kita. Jika pada detail tersebut masih terisi,
kita tinggal pilih Obtain an IP address automatically.
• Setelah itu klik OK, lau OK lagi.
Tunggu beberapa saat hingga kita mendapatkan IP address dari DHCP server
hotspot. Perhatikan kembali icon wireless connection yang ada di bagian
systray. Jika tanda seru sudah hilang berarti laptop kita sudah
tersambung ke internet.
2. Langkah ini dilakukan apabila langkah yang pertama gagal karena itu berarti ada masalah pada Wifi card laptop Anda.
Masalah seperti ini biasanya timbul dari driver hardware tersebut. Solusinya adalah dengan melihatnya di Device Manager.
Klik kanan pada My Computer
Pilih Manage
Pilih DeviceManager.
Perhatikan pada bagian Network adapters, kemudian klik kanan pada hardware wifi di laptop kita,
Klik Uninstal (tidak perlu khawatir karena saat terdeteksi oleh sistem driver secara otomatis akan terinstal kembali.)
Setelah itu klik kanan dan pilih Scan for hardware changes agar
sistem mendeteksi dan menginstal ulang driver hardware wifi tersebut
secara otomatis.
Setelah selesai tutup Device Manager
Konekkan kembali dengan hotspot wifi.
Koneksi internet anda akan kembali normal.
Demikianlah artikel postingan tentang bagaimana Cara Setting Wi-Fi Laptop Yg tidak bisa Connect, semoga dapat menjadi referensi dan bermanfaat.
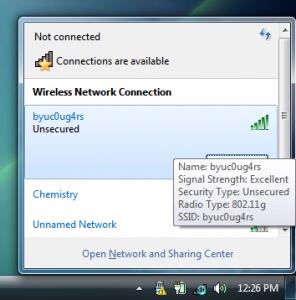
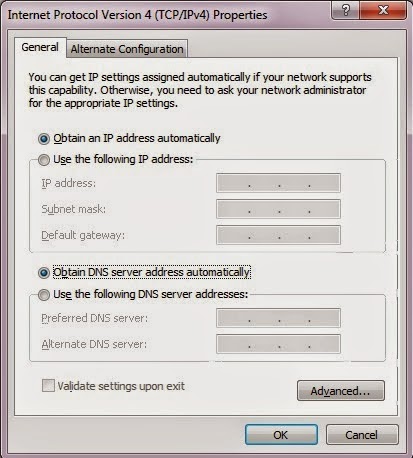










dem jangan makso lagi !
BalasHapusWah kita ngehack Bank lah
BalasHapusok boleh infonya
BalasHapusboleh bagio
BalasHapusback coy
BalasHapusback
BalasHapus